
Python-bizが提供する【Python入門コース】へようこそ!
当コースは、文系・非エンジニアのプログラミング未経験者でもPythonを理解して習得できる、無料の学習教材です。
今回は、Python入門コースの「第2回目」として、Pythonプログラミングを行うための事前準備、Pythonの環境構築についてご説明します。
環境構築は、プログラミング学習を始めたての多くの方が挫折するポイントの一つです。
しかし、本記事で紹介する「Google Colaboratory」を活用すれば、環境構築で挫折することなく、確実にPythonプログラミングの第一歩を踏み出すことができます。
当記事を通して、Pythonプログラミングを行うために必要な環境構築を、確実に完了させましょう!
なお、本記事はYouTubeと連動型となっております。
YouTubeでも全く同じ内容を発信しておりますので、動画で学びたいという方は是非ご覧ください。
社内業務の自動化においてPythonを活用し続けてきたエンジニアが、
ビジネス活用のためのPythonについて、無料でカウンセリングを実施いたします!
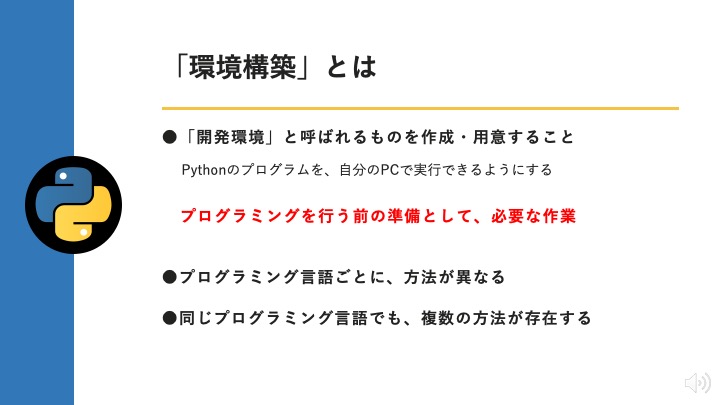
環境構築とは、プログラミングを行う前に必要な、「開発環境」と呼ばれるものを作成・用意することです。
「開発環境」とは、その名の通り「開発を行うための環境」で、この開発環境を用意することで、Pythonのプログラムを自分のPCで実行できるようになります。
少し難しく感じるかもしれませんが、「プログラミングを行う前の準備として、必要な作業」であることだけ、まずはご認識ください。
そして、この環境構築の方法は、プログラミング言語ごとに異なります。
例えば、「Python」と「Java」の環境構築の方法は、異なります。
また、同じプログラミング言語でも、さらに複数の方法が存在します。
つまり、Pythonの環境構築を行うにあたり、複数の方法が存在するということです。
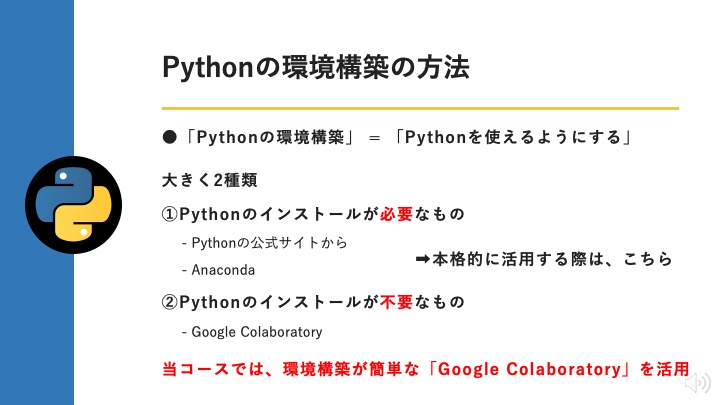
「Pythonの環境構築」とは、つまり「Pythonを使えるようにする」ということです。
Pythonの環境構築には、大きく以下の2種類があります。
- Pythonのインストールが必要なもの
- Pythonのインストールが不要なもの
当コースで活用する「Google Colaboratory」ですが、これは「Pythonのインストールが不要なもの」です。
インターネットにさえ繋がっていれば、簡単にPythonプログラミングを始めることができます。
「Pythonのインストールが必要なもの」について、主に以下の2種類があります。
- Pythonの公式サイトからインストールする方法
- Anacondaという、Pythonの開発環境が一式揃ったものをインストールする方法
当記事では、これらの方法について詳しくはご説明しません。
ビジネス現場で本格的にPythonを活用する場合は、「自分のPCにPythonをインストールする方法」で環境構築を行うのが一般的です。
しかしこの方法だと、お使いのPCの種類や状態によって、一般的な手順で進めてもうまくインストールできなかったり、インストールできたとしても動作に一部不具合が発生することがあります。
これが、多くのプログラミング初学者が環境構築のところで挫折してしまう、大きな理由です。
当入門コースでは、まずはPythonプログラミングの基礎を一通り理解して習得することが目的ですので、わざわざPythonのインストールを行う必要はございません。
「Google Colaboratory」を活用し、Pythonプログラミングを行っていきます。
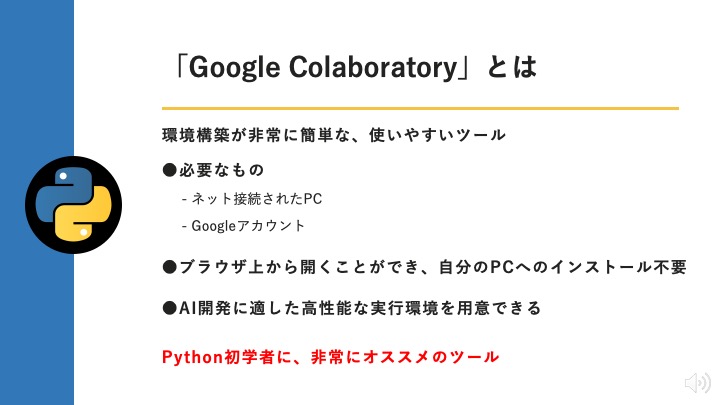
「Google Colaboratory」はGoogleのサービスで、ほとんど環境構築に手間をかけず、インターネットにさえ繋がっていればPythonプログラミングが始められる、非常に使いやすいツールです。
Google Colaboratoryを使うために必要なのは、「ネット接続されたPC」と、「Googleアカウント」だけです。
ブラウザ上から開くことができ、自分のPCに何かソフトなどをインストールする必要はございません。
また、PythonはAIの開発に適した言語ですが、AIの開発においては高性能な実行環境が必要になります。
Google Colaboratoryを使えば、AI開発に適した環境を素早く用意することができ、多くのAI開発者・データサイエンティストが活用しています。
Python初学者がまずPythonの基礎を学習するにあたり非常にオススメのツールが、この「Google Colaboratory」です。
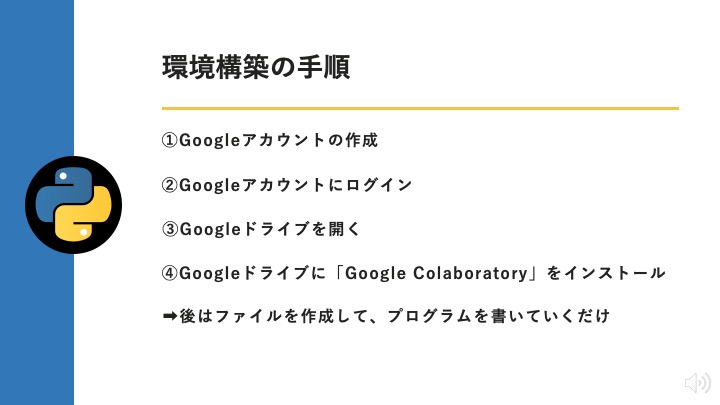
Google Colaboratoryは、Googleアカウントがないと使えません。
すでに作成済みの方が多いかと思いますが、まだ作成できていない方は、まずはGoogleアカウントの作成から行いましょう。
Googleアカウントが作成できたら、ログインします。
すでにログイン済みの方は、次のステップからとなります。
次に、Googleドライブを開きます。
使ったことがない方もいるかと思いますが、開き方は、この後説明します。
Googleドライブに「Google Colaboratory」のアプリをインストールすれば、Pythonの環境構築は完了です。
プログラムを書くためのGoogle Colaboratoryのファイルを作成し、後はプログラムを書いていくだけです。
それでは、実際に環境構築を行っていきます。
1. Googleアカウントの作成とログイン
すでに作成済みの方は、対応する必要はございません。
まず、Googleの検索画面を開きます。
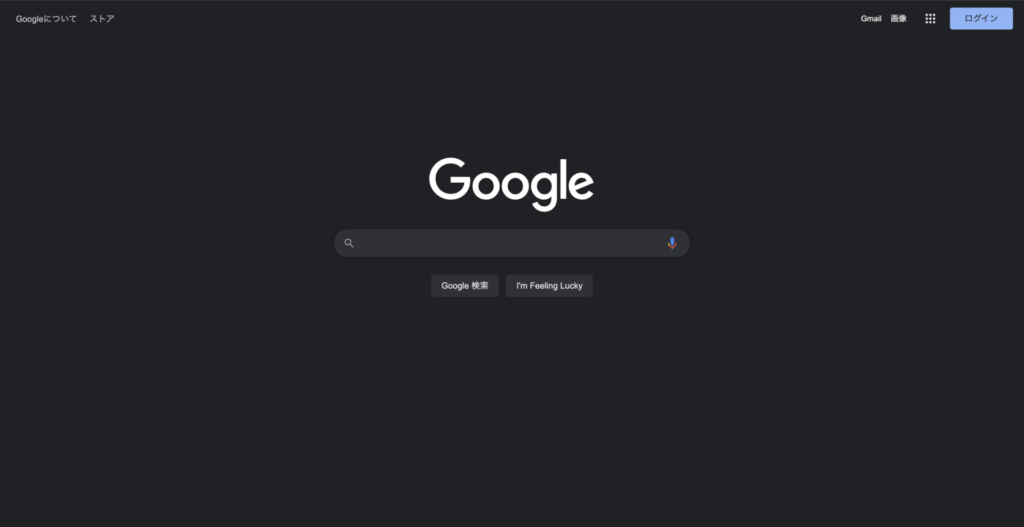
開き方がわからない方は、ブラウザで「google」と検索していただき、検索結果の一番上のリンクをクリックすれば、開くことができます。
すると、画面右上に「ログイン」というボタンがありますので、こちらをクリックします。
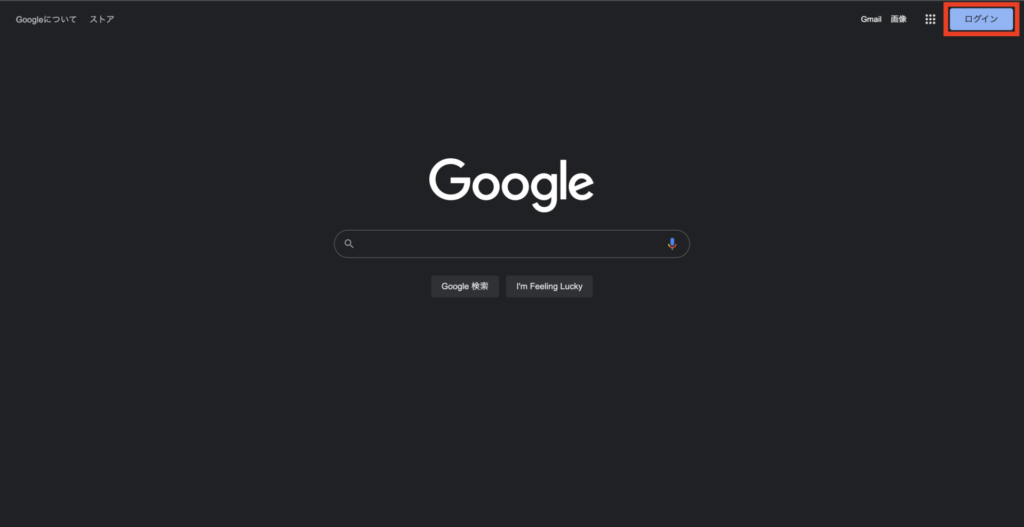
ログイン画面が開きますので、左下の「アカウントを作成」というリンクをクリックします。
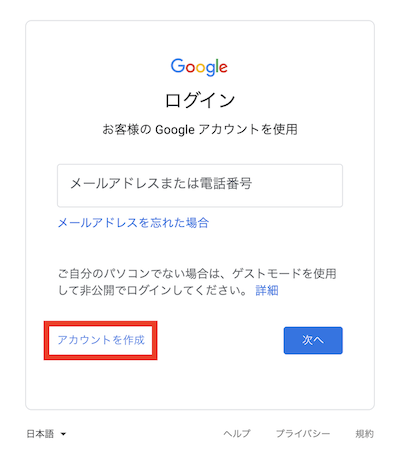
次に、「自分用」を選択します。
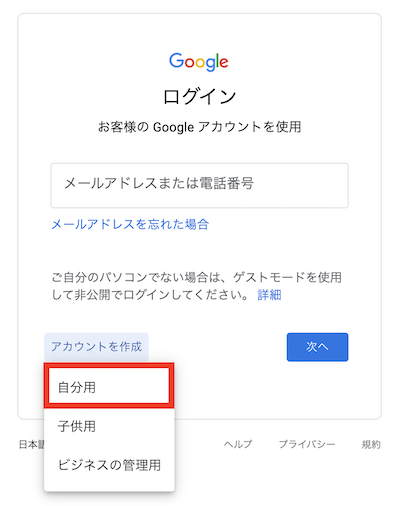
すると、アカウント作成フォームが表示されますので、情報を入力し、アカウントの作成を完了させましょう。
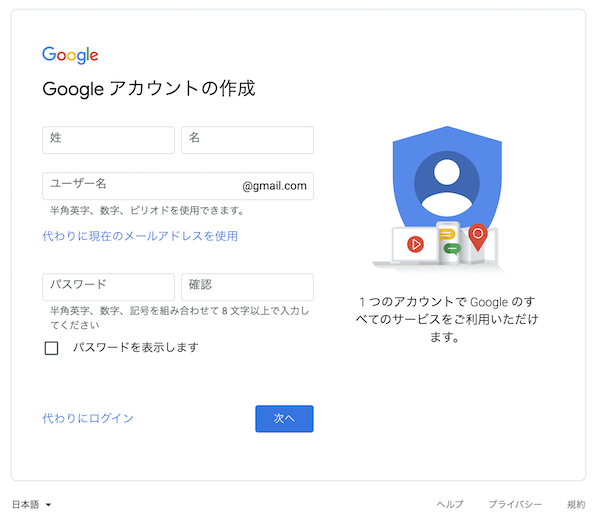
アカウントの作成が完了すると、自動でログインされた状態になります。
元々アカウントは作成済みで、まだログインできていない方は、Googleの「ログイン」のボタンから、ログインを完了させましょう。
2. Googleドライブに「Google Colaboratory」をインストール
Googleドライブとは、様々なデータを無料で管理できる便利ツールです。
ここでは詳しく説明しませんが、Google Colaboratoryを使うために必要となります。
画面右上のメニューのボタンから、「ドライブ」をクリックします。
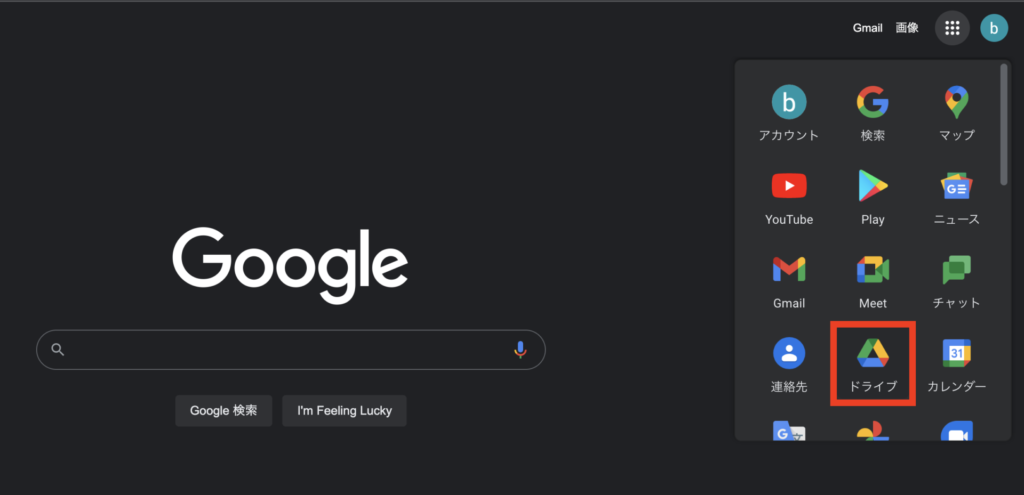
すると、Googleドライブが開けます。
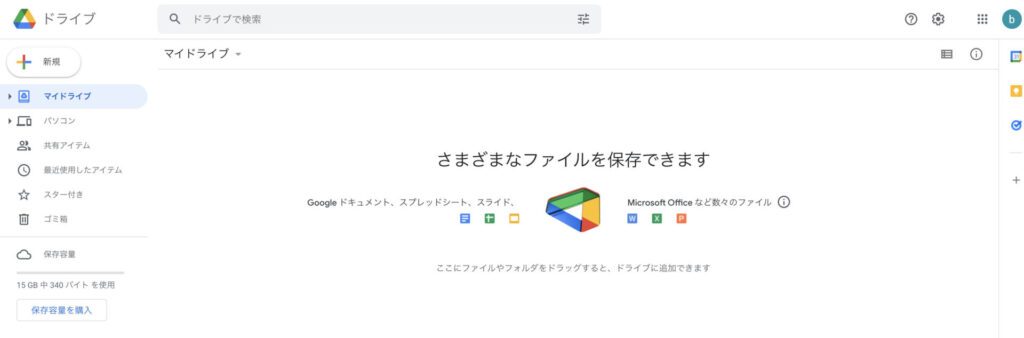
次に、Google Colaboratoryを、このGoogleドライブ上にインストールします。
Googleドライブには、様々なアプリをインストールして、カスタマイズを施すことができます。
左上の「新規」のボタンをクリックし、「その他」の上にカーソルを乗せます。
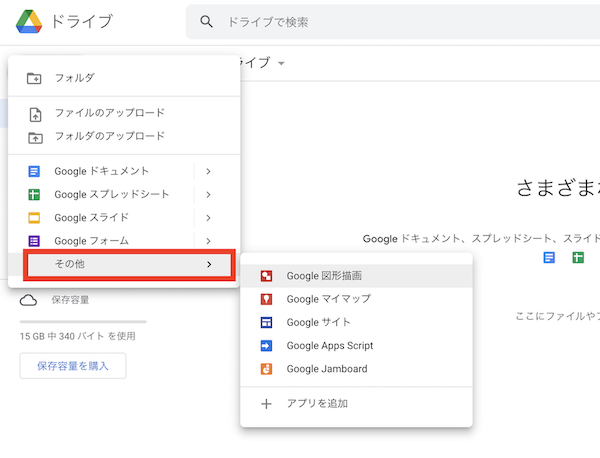
表示された項目の中に「Google Colaboratory」が既にある場合は、インストールの対応は不要です。
まだない場合は、「アプリを追加」のボタンをクリックします。
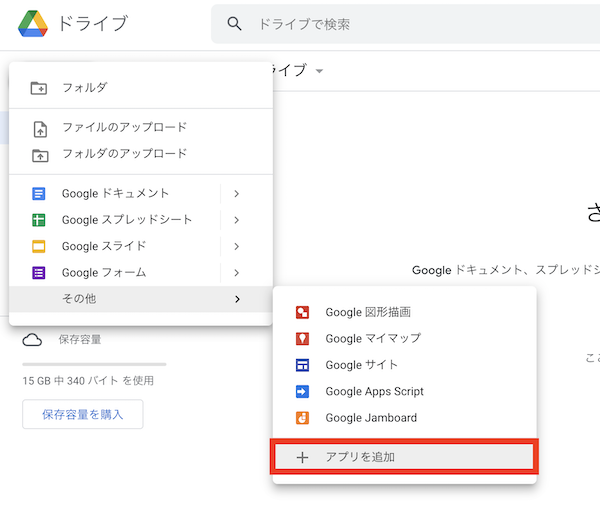
検索窓に「colab」と入力すると、「Colaboratory」が候補で出てきますので、クリックします。
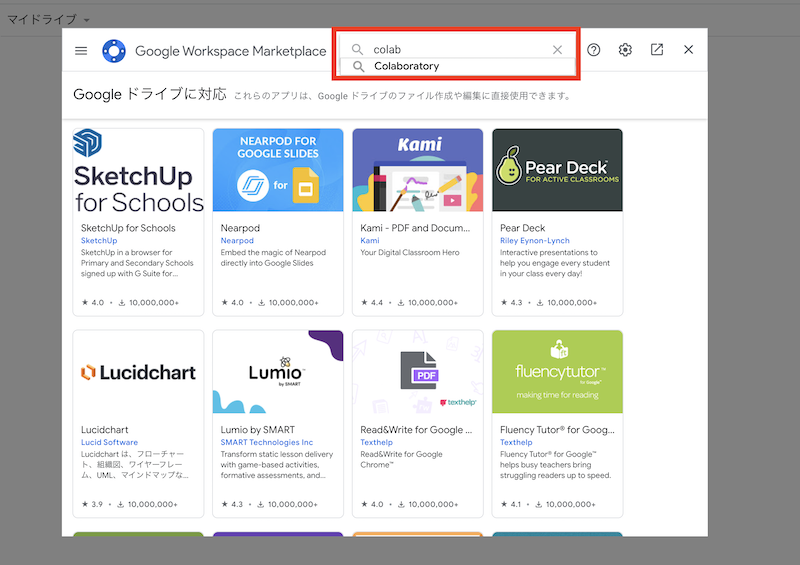
検索結果として表示された「Colaboratory」をクリックします。
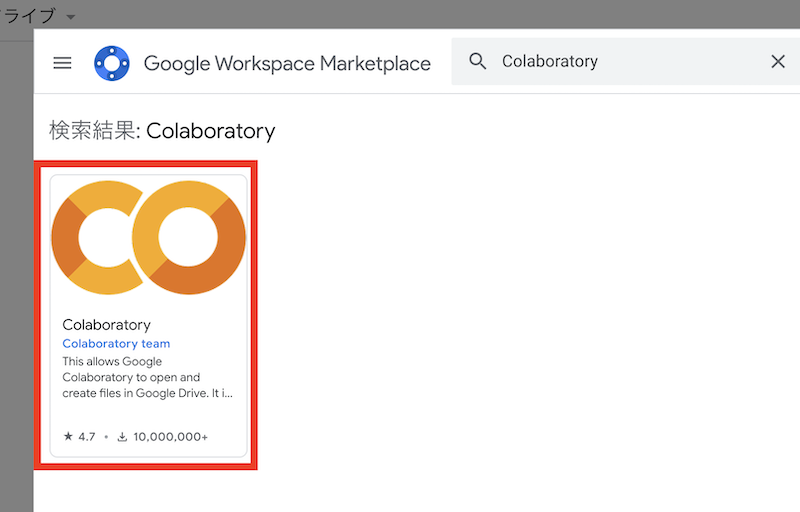
「インストール」をクリックします。
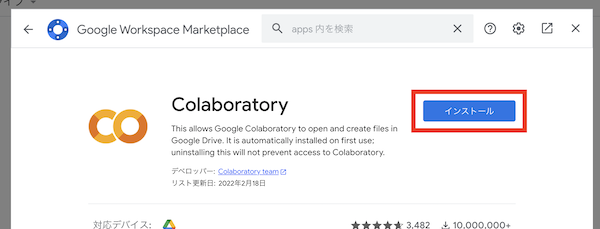
すると「インストールの準備」というダイアログが出てくるため、「続行」をクリックします。
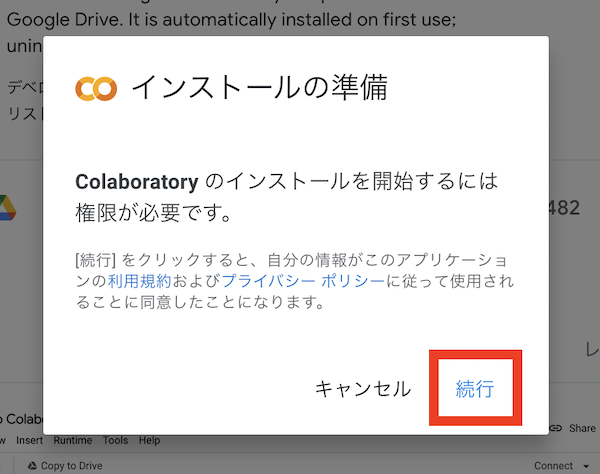
次にアカウントの選択画面が出てくるため、現在ログイン済みのアカウントを選択します。
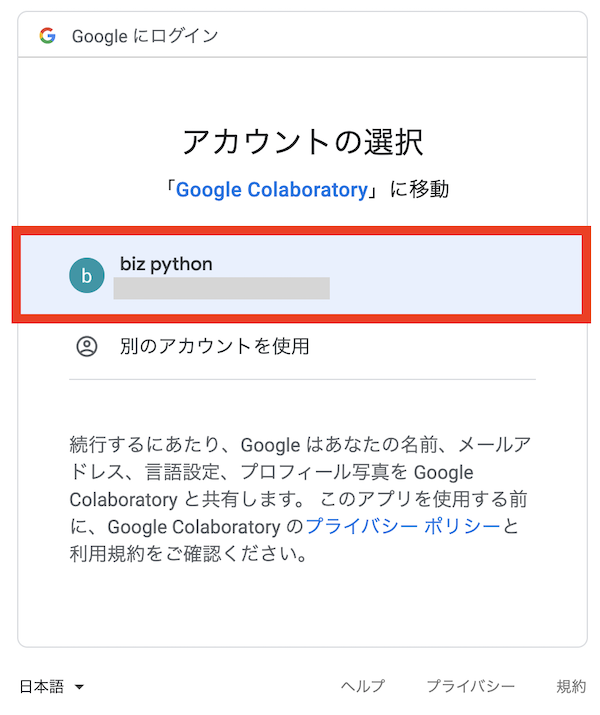
「Google ColaboratoryをGoogleドライブに接続しました。」というメッセージが表示されますので、「OK」をクリックします。
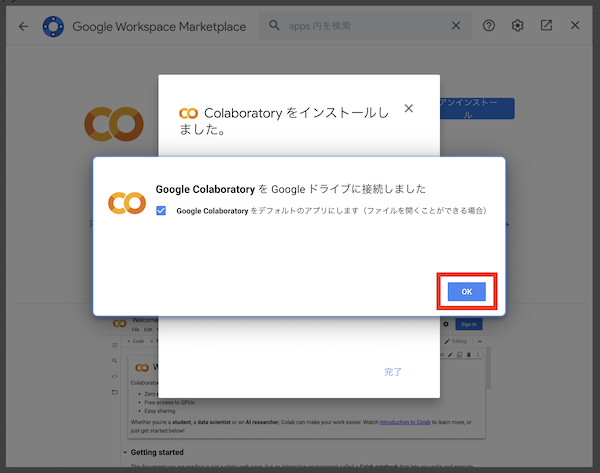
その他に表示されているダイアログ全て閉じましょう。
これで、Google Colaboratoryを活用したPythonの環境構築は完了です。
Google Colaboratoryを使ってPythonプログラミングを行うには、まず「ファイル」を作成する必要があります。
このファイルに、Pythonのプログラムを書いていきます。
画面左上の「新規」のボタンをクリックし、「その他」の上にカーソルを当てて、先ほどインストールした「Google Colaboratory」を選択します。
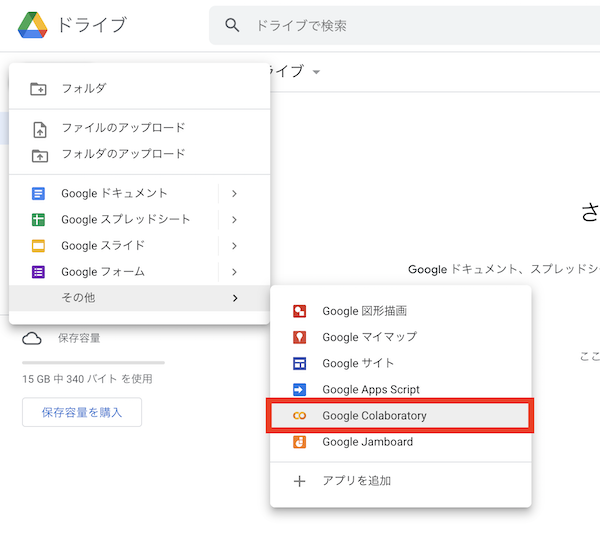
すると、Google Colaboratoryのファイルが作成され、画面が表示されます。
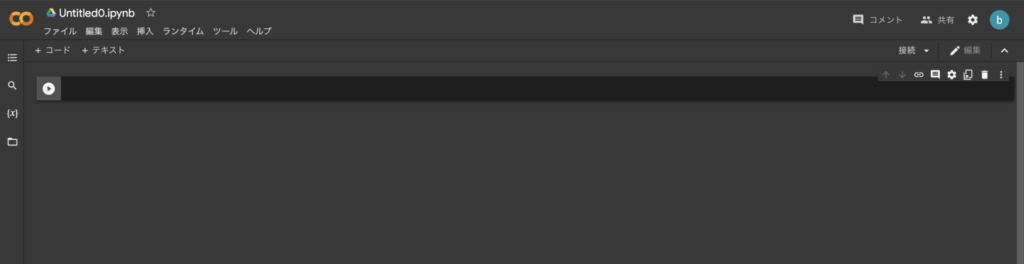
それではこのファイルに、Pythonのプログラムを書いて、実行してみましょう。
上部の四角の枠内に、プログラムを書いていきます。
ここでは、簡単な計算を行ってみましょう。
「1 + 2」と入力した後、左側の三角のボタンをクリックします。
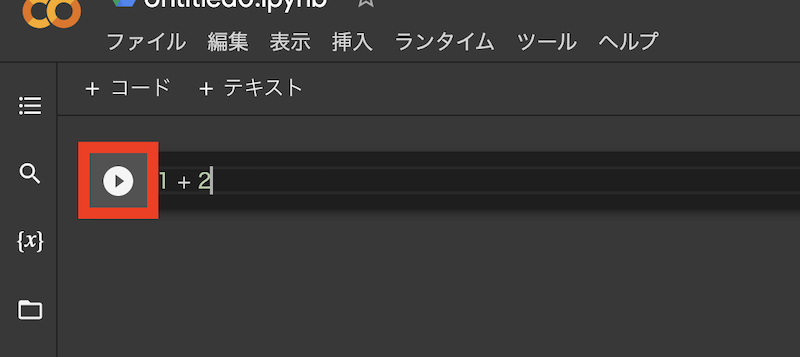
この三角のボタンをクリックすることで、書いたプログラムが実行されます。
計算結果に「3」が表示されたら、実行完了です。
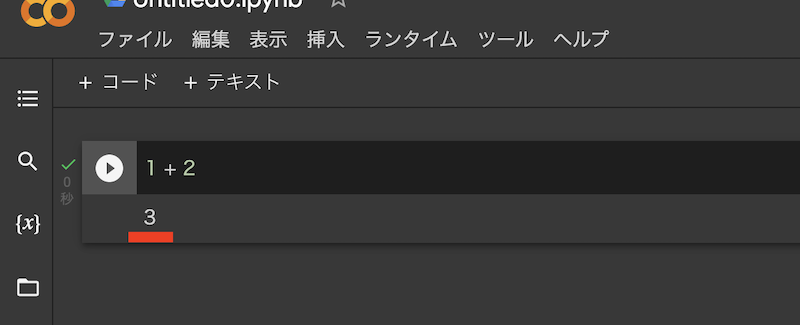
このようにGoogle Colaboratoryでは、ファイルの四角の枠内にPythonのプログラムを書いて、実行していきます。
また、別のプログラムを書いて実行したい場合は、左上の「+ コード」をクリックすると、プログラムを書くための四角の枠が下に追加されます。
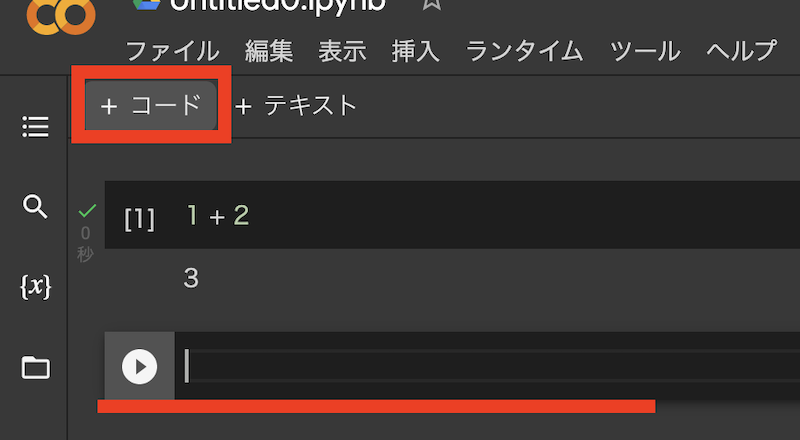
これがGoogle Colaboratoryを使ってPythonプログラミングを行う基本になります。
当入門コースで使っていくうちに、勝手に慣れていくかと思いますので、ここまでの流れを今、全て覚える必要はありません。
また、ファイルには好きな名前を付けることができます。
画面の左上に、ファイル名が表示されています。
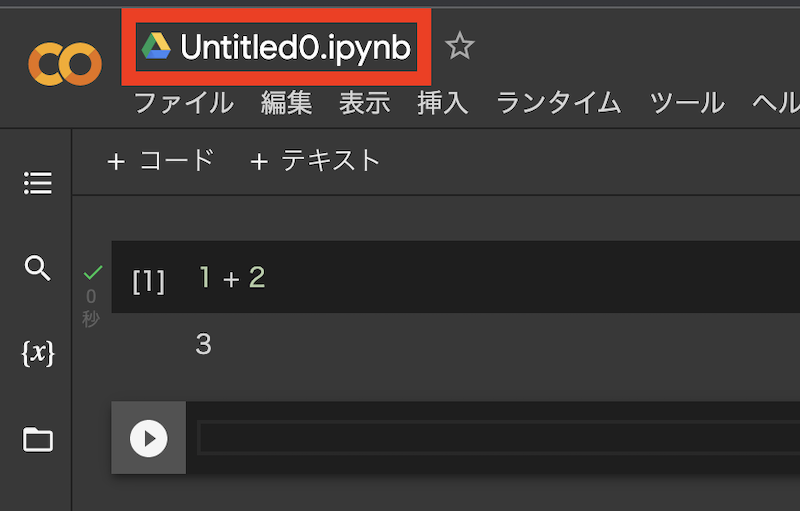
ファイル名の部分をクリックすると、名前の編集ができます。
「.ipynb」の部分はそのままにして、前半の「Untitled0」の部分を、「practice」に変えてみます。
ファイル名を変更したら、Enterを押しましょう。
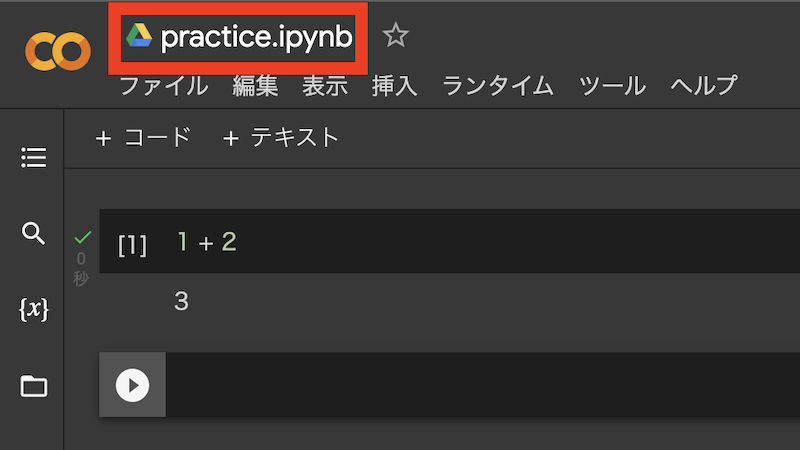
ファイル名が変わりました。
Googleドライブの画面を開いて、左上の更新ボタンで画面を更新すると、ファイル名が「practice.ipynb」に変わっていることが確認できます。
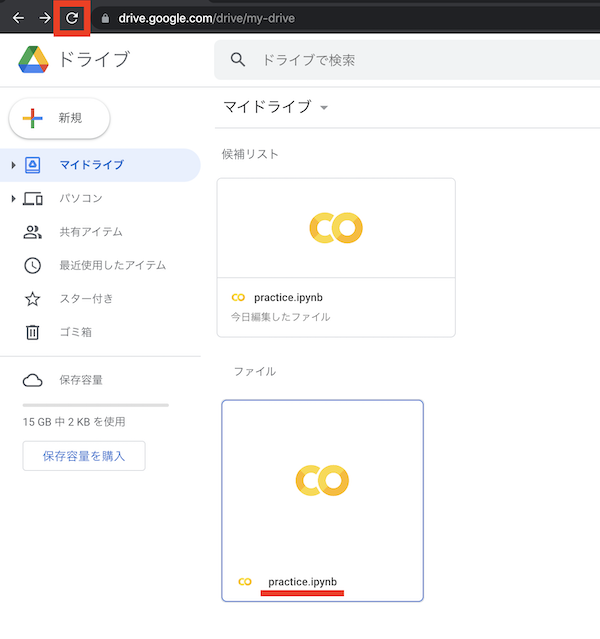
Googleドライブ上にGoogle Colaboratoryのファイルはいくつでも作ることができ、好きに名前を付けて管理できます。
これで、自分のPC上でPythonプログラミングを行うための準備が完了しました。
ここまでで、Google ColaboratoryでPythonプログラミングを行う準備は完了しました。
当コースでは、プログラミング未経験者でもしっかりPythonの基礎を習得できるように、少し特殊な進め方をします。
今から、当コースで学習を進める準備を行なっていきます。
Googleドライブでは、作成済みのファイルを、他者に共有することができます。
この機能を使い、私が作成済みの、Python入門コースのテキストとなるファイルを共有します。
このファイルをテキストとして使い、この後の講座を進めていただきます。
ファイルの中身は、以下のようになっています。
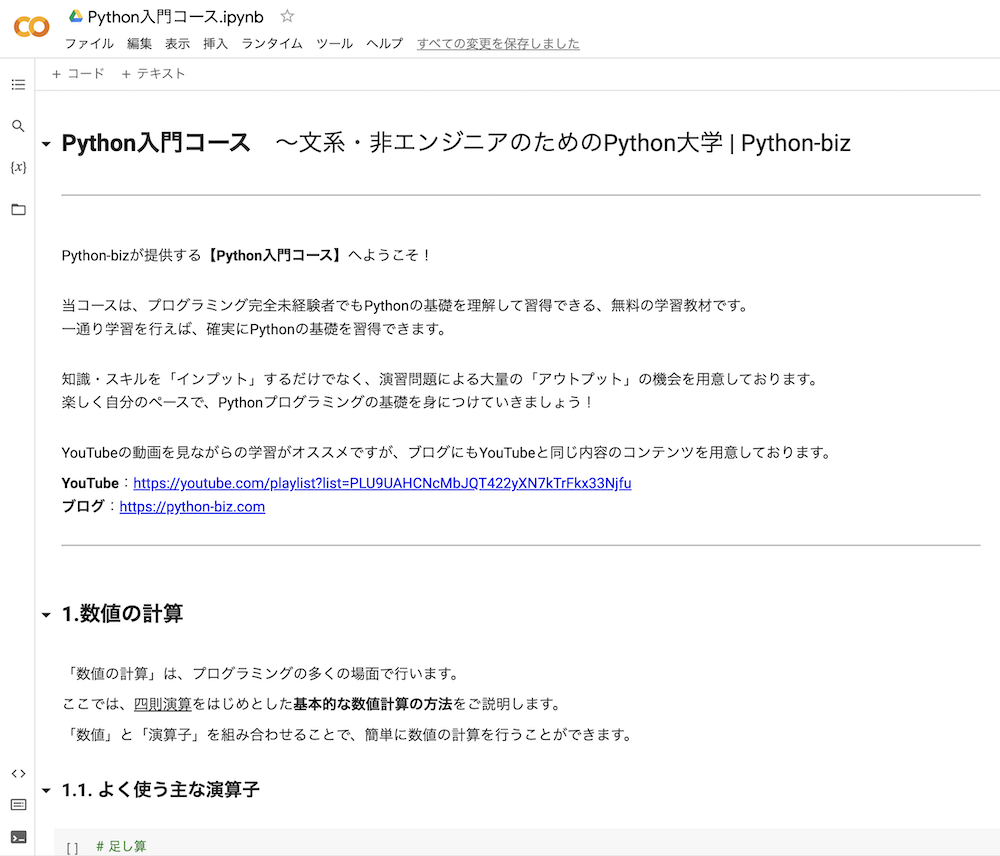
それでは、ファイルの受け取り方を説明します。
まずは、以下URLをクリックしましょう。
https://drive.google.com/drive/folders/1nXN015uzr8Taum5PaN1MqOoVjDsAnulT?usp=sharing
すると、Googleドライブで以下の画面が開きます。
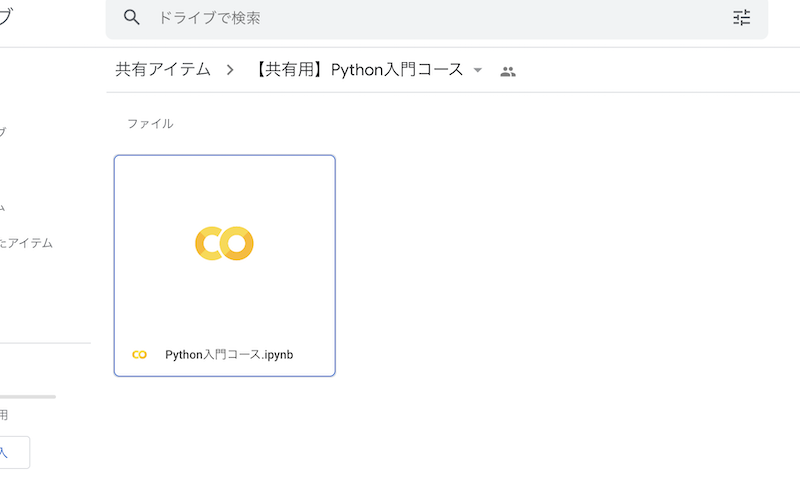
こちらのファイルが、今から受け取っていただくものです。
ファイルの上にカーソルを当てて右クリックし、「コピーを作成」をクリックします。
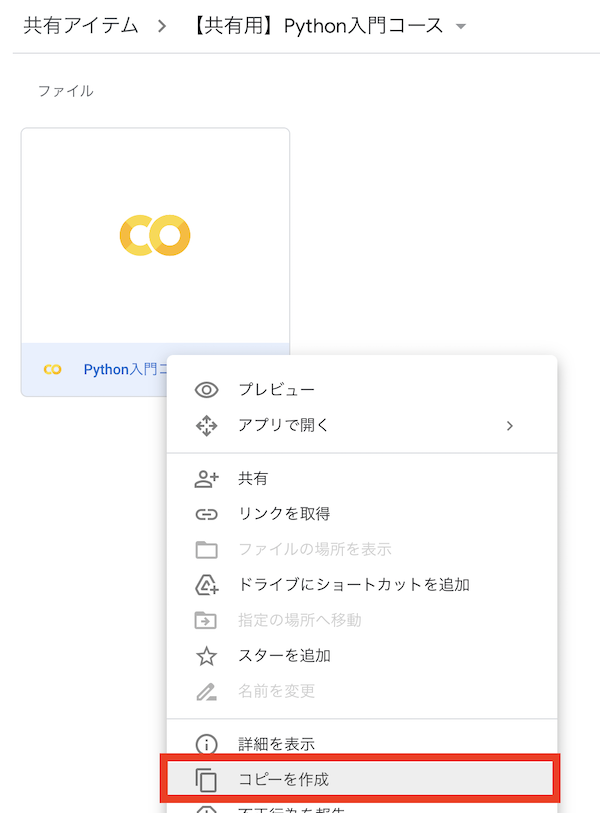
これで、ファイルのコピーができました。
画面左の「マイドライブ」を押します。
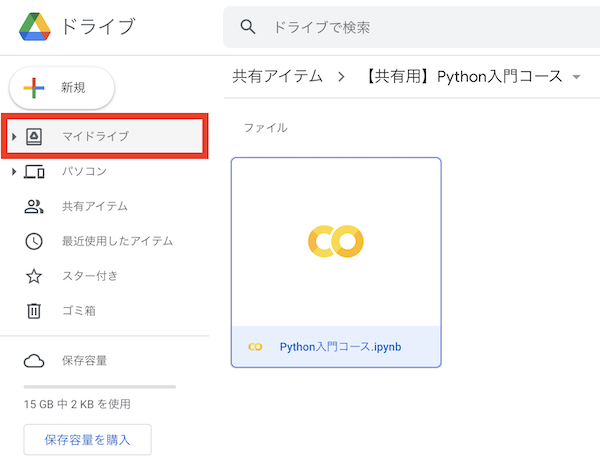
すると、ファイルが自分の「マイドライブ」にコピーされていることが確認できます。
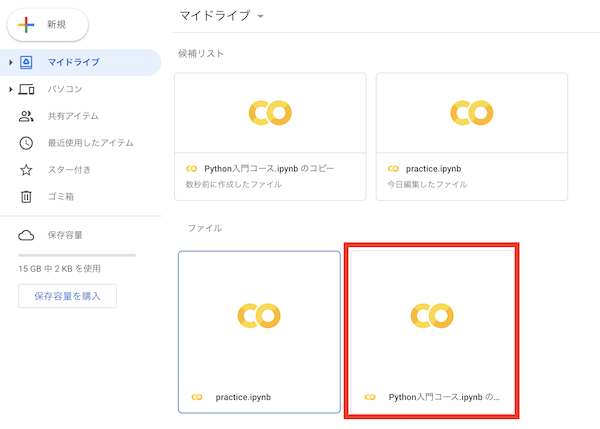
「マイドライブ」というのは、「自分が好きなように操作できる場所」とでもご認識いただければと思います。
それでは、コピーしたファイルをダブルクリックして開きます。
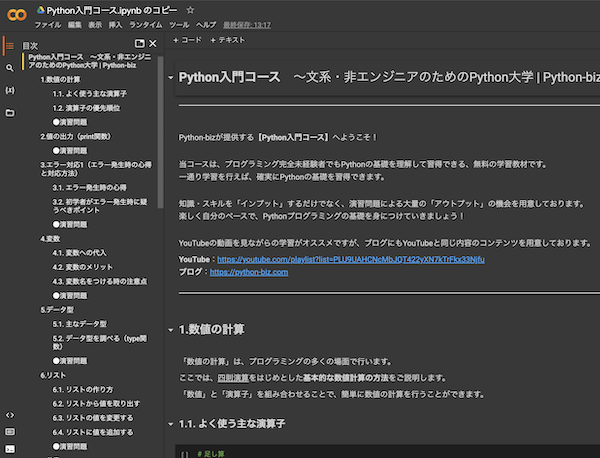
テキストのファイルを開くことができました。
ファイル名の末尾に「のコピー」と付いてますので、こちらは消しておきましょう。
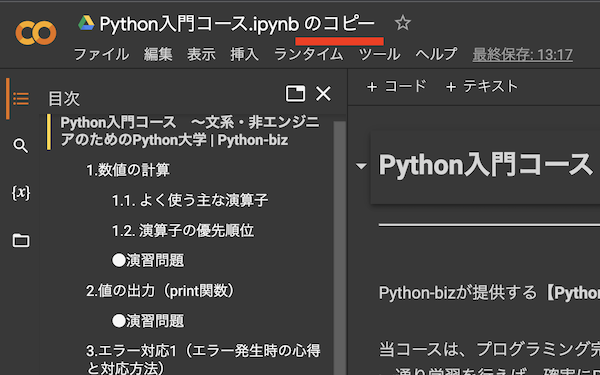
画面の背景が黒色だと一部見づらい部分がございますので、白色に変えましょう。
まず、画面右上の、歯車のアイコンをクリックします。
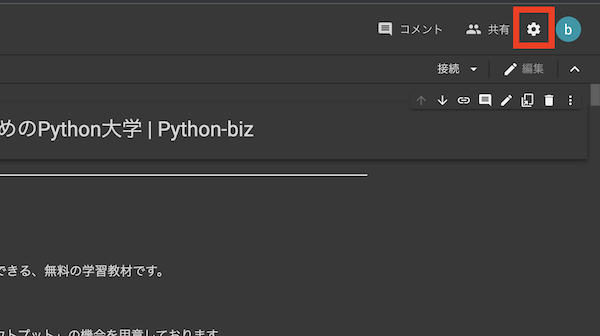
次に、「モード」で「light」を選択し、右下の「保存」をクリックしましょう。
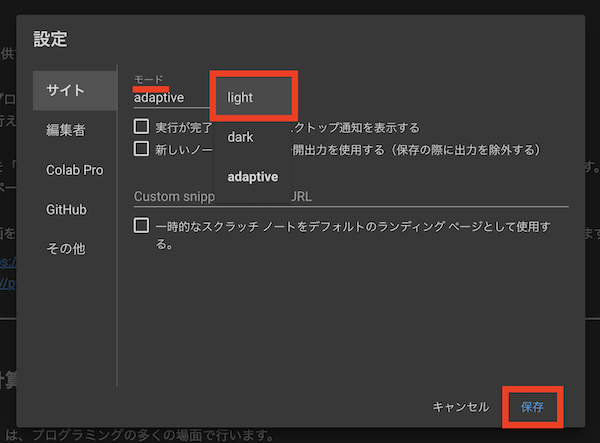
これで、Google Colaboratoryの画面の背景が「白」に変わります。
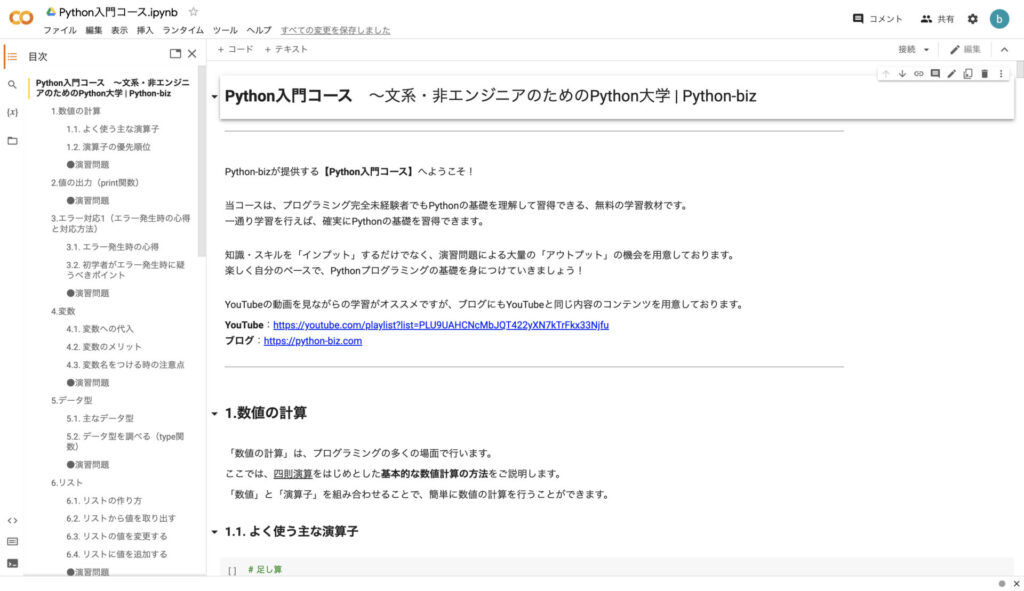
これで、当コースで学習を進める準備も完了です。
マイドライブにファイルの用意はできているため、ダブルクリックして開くだけです。
こちらのテキストを使い、コースの内容に沿って学習を進めていただければと思います。
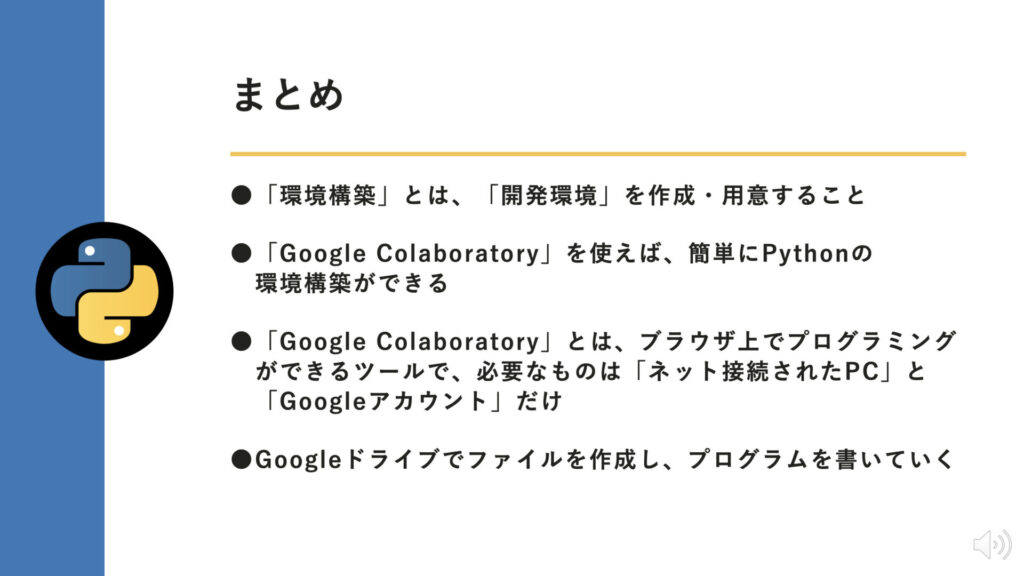
本記事のまとめです。
環境構築とは、プログラミングを行う前に必要な、「開発環境」と呼ばれるものを作成・用意することです。
Pythonの環境構築にあたり、「Google Colaboratory」を使えば、挫折することなく、簡単に環境構築を行うことができます。
「Google Colaboratory」とは、ブラウザ上でプログラミングができるツールです。
「ネット接続されたPC」と「Googleアカウント」さえあれば、すぐにPythonプログラミングを始めることができます。
Googleドライブ上で、Google Colaboratoryのファイルを作成し、Pythonのプログラムを書いていきます。
最後までお読みいただき、ありがとうございます!
Python入門コースの第2回目として、Google Colaboratoryを用いたPythonの環境構築について説明しました。
「Google Colaboratory」は、Python初学者に非常にオススメのプログラミングツールです。
今後Pythonプログラミングを行う上で、どんどん活用し、使いこなせるようにしていきましょう!
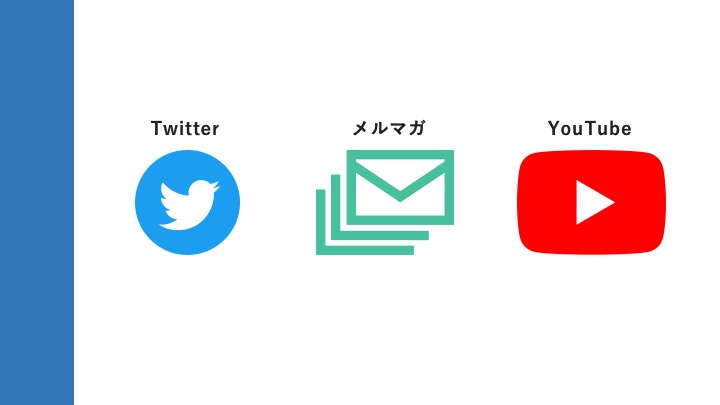
最後にご案内です。
本記事以外にも、Twitterやメルマガ、またYouTubeで、Pythonの学習・ビジネス活用に関する有益な情報を発信しております。
そちらで発信する情報と合わせて、本コースを学んでいただくと、よりスムーズに学習を進めることができます。
社内業務の自動化においてPythonを活用し続けてきたエンジニアが、
ビジネス活用のためのPythonについて、無料でカウンセリングを実施いたします!


