
Python-bizが提供する【Python入門コース】へようこそ!
当コースは、文系・非エンジニアのプログラミング未経験者でもPythonを理解して習得できる、無料の学習教材です。
今回は、Python入門コースの「第3回目」として、Pythonプログラミングを行うツール、「Google Colaboratoryの基本的な使い方」についてご説明します。
Google Colaboratoryを用いたPythonの環境構築がまだできていない方は、まずは以下記事の内容に沿って環境構築を行いましょう。
Pythonプログラミングをスムーズに進めるために、当記事を通してツールの基本的な使い方をしっかり学びましょう!
なお、本記事はYouTubeと連動型となっております。
YouTubeでも全く同じ内容を発信しておりますので、動画で学びたいという方は是非ご覧ください。
社内業務の自動化においてPythonを活用し続けてきたエンジニアが、
ビジネス活用のためのPythonについて、無料でカウンセリングを実施いたします!
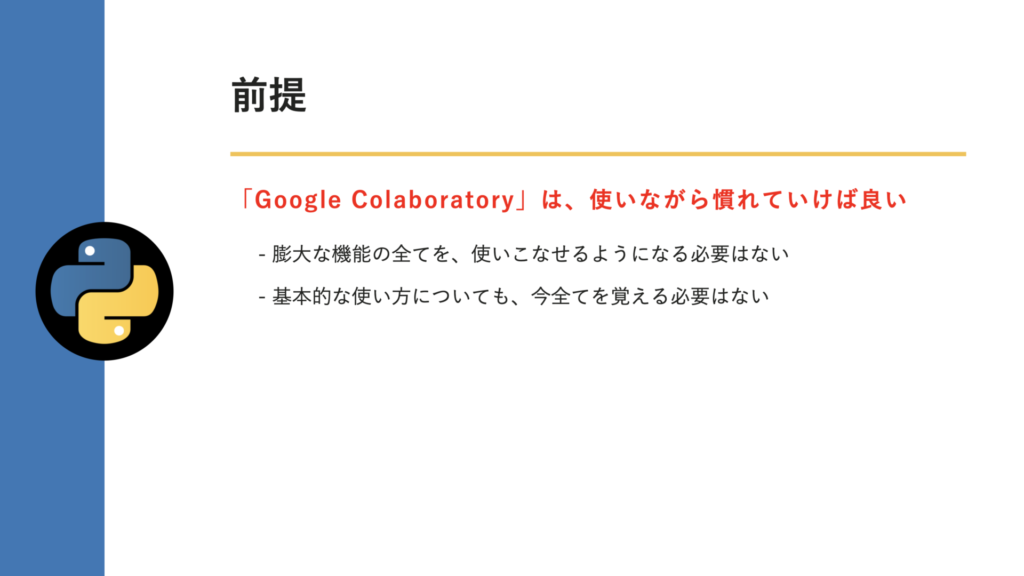
Google Colaboratoryの基本的な使い方についてご説明をする前に、まず「前提」をお伝えします。
Google Colaboratoryについては、「当コースで学習を進めていく中で、使いながら慣れていけば良い」です。
膨大な機能が用意されていますが、全てを使いこなせるようになる必要はありません。
当記事では、Pythonの基礎の学習を進めていくにあたり必要な、最低限の操作方法・機能のみをお伝えいたします。
それらについても、今すぐに覚えて使いこなせるようになる必要はありません。
初めて使う方からすると、覚えなければいけないことが多いのではと身構えてしまうかもしれませんが、「こんなことができるんだ。こんな機能があるんだ。」と、気楽に当記事で学んでいただければと思います。
それでは、Google Colaboratoryの基本的な使い方について、実際に操作画面を見せながらご説明します。
前回の記事で、Googleドライブ上にGoogle Colaboratoryをインストールし、Google Colaboratoryが使える状態になっています。
まず、ファイルの作成方法からお伝えします。
画面左上の「新規」のボタンをクリックして、「その他」の上にカーソルを乗せて、「Google Colaboratory」を選択します。
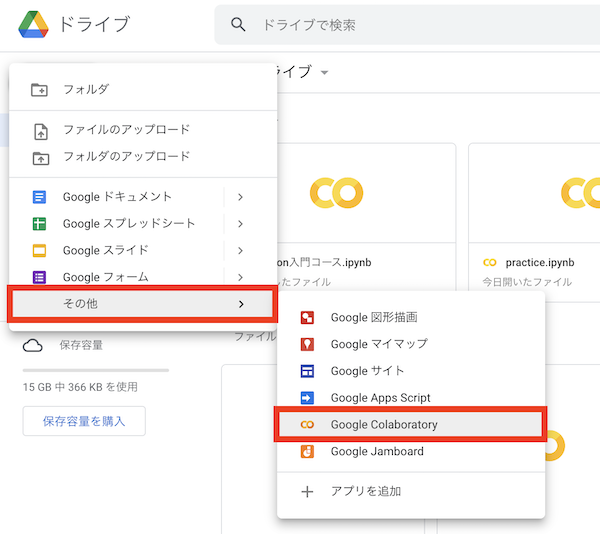
これで、ファイルの新規作成ができます。
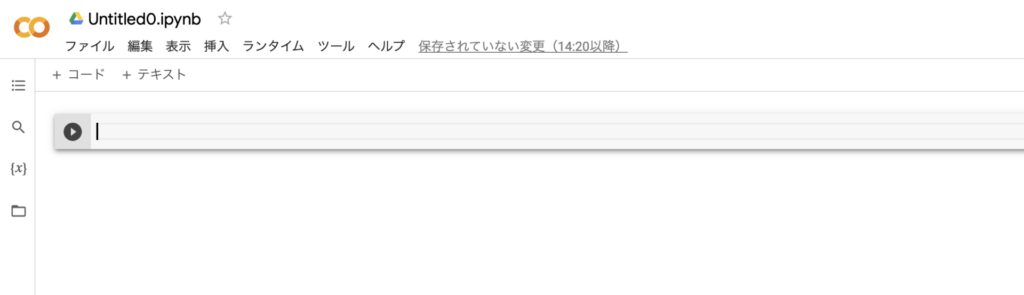
ファイル名を変える方法は、大きく2点あります。
まず1点目は、画面上部のファイル名が書かれているところをクリックし、変更する方法です。
前回の記事で「practice」という名前のファイルを作成しましたので、ここでは「practice2」としておきまましょう。
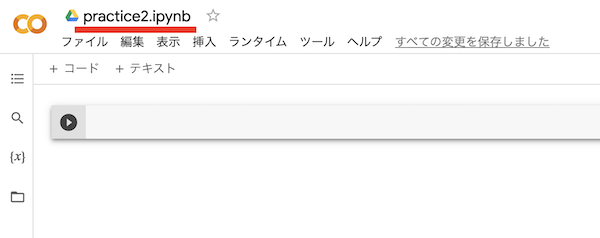
もしくは、Googleドライブでファイル名の上で右クリックし、「名前を変更」をクリックすることでも、ファイル名の変更ができます。
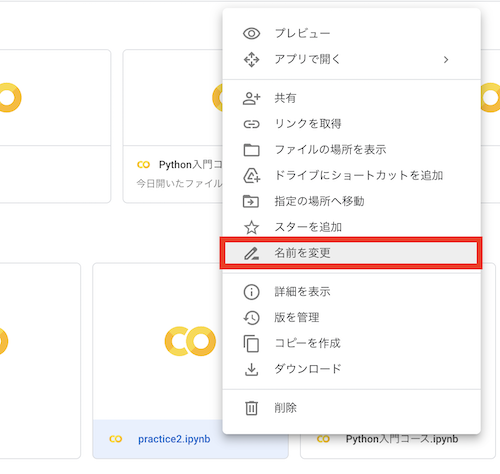
それでは、Google Colaboratoryの画面に戻ります。
まず、Google Colaboratoryでは、四角の枠内に、Pythonのプログラムを書いていきます。
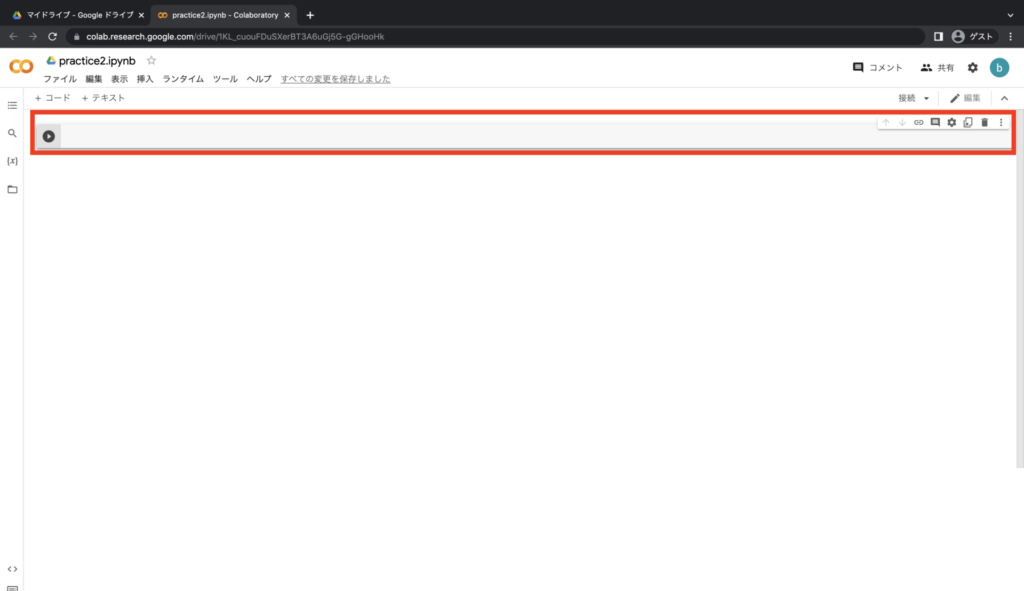
この四角の枠のことを、「セル」と呼びます。
それではこのセルに、プログラムを書いていきます。
例えば、「1 + 2」と入力します。
書いたプログラムを実行するには、左側の三角のボタンをクリックします。
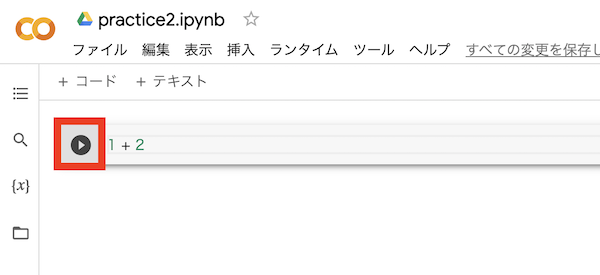
最初の実行の時だけ、少し時間がかかります。
少し待つと、実行結果として「3」が表示されます。
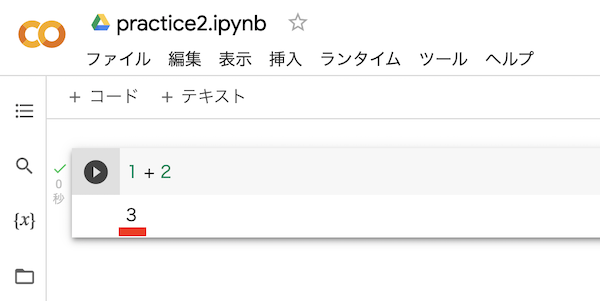
この他にも、プログラムを実行する方法があります。
「Shift」キーと「Enter」キーを同時に押すと、プログラムを実行した後に、その下にセルが追加されます。
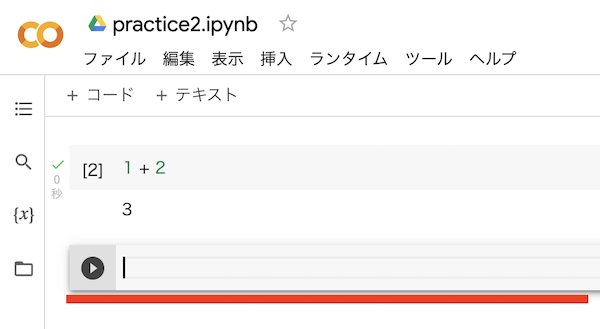
実行後にセルが追加されると、そのままプログラムを書いていけるため便利です。
そのまま「3 – 1」と入力して、ShiftキーとEnterキーで実行すると、下にセルが追加されます。
セルを実行すると、左側になにやら番号が表示されます。
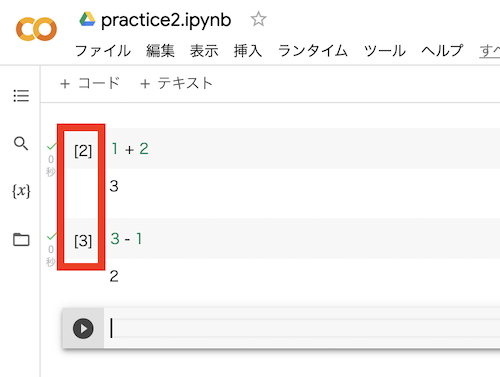
これは、セルが何番目に実行されたかを表すものです。
上のセルに「2」、下のセルに「3」と表示されていますが、例えば上のセルをもう一回実行すると「4」になります。
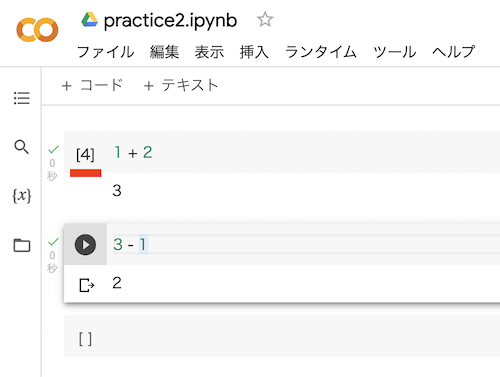
さらに、一番下のセルに「10 + 20」と書いてプログラムを実行すると、番号が「5」になります。
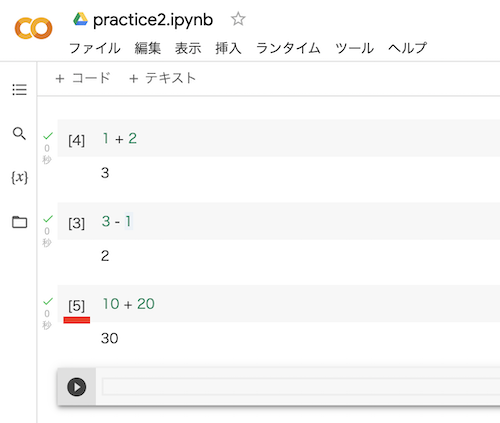
最初のうちはあまり意識する場面はないかと思いますが、エラーの解決のためにこの番号が役立つことがあります。
最初のうちは、意識する必要はありません。
ここまでが、セル実行の基本になります。
次は、「セルの追加」を行ってみましょう。
例えば、今カーソルが当たっているセルの下に、セルを追加してみます。
左上の「+ コード」というボタンをクリックすると、セルを追加することができます。
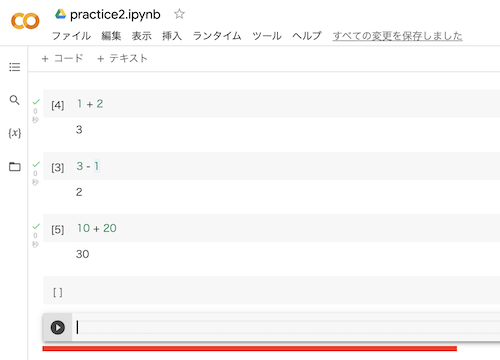
逆にセルを「削除」したい場合は、セルにカーソルを当てた時に右側に表示される、ゴミ箱のマークをクリックします。
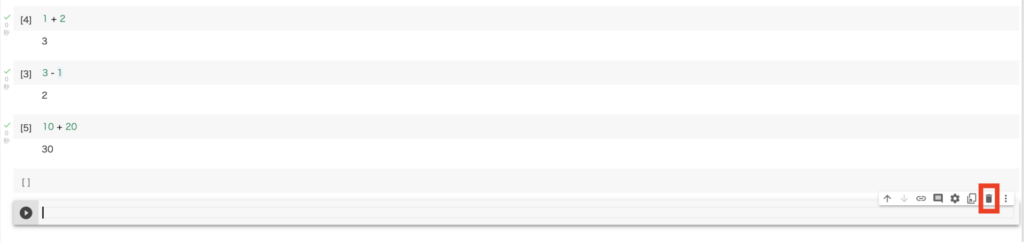
すると、セルが削除されます。
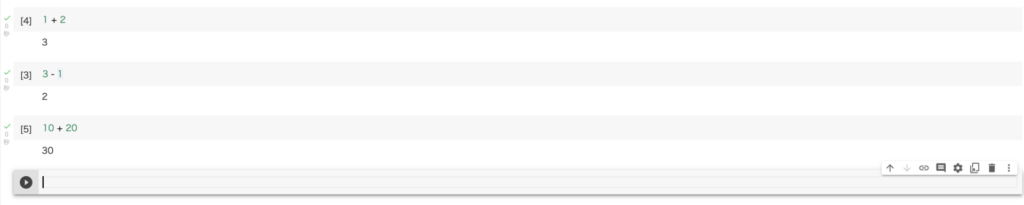
もしくは、セルの上で右クリックして「セルの削除」を押しても、同じようにセルの削除ができます。
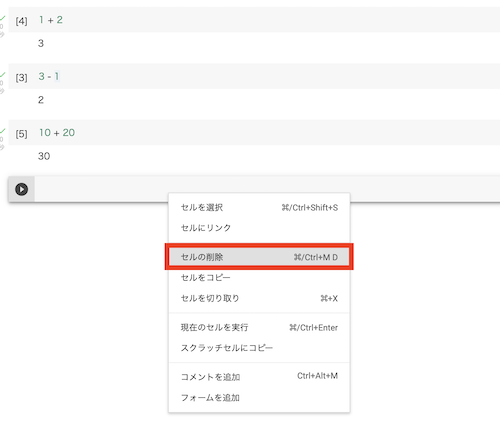
ここまで、セルの実行方法と、追加・削除の方法についてご説明しました。
セルの操作について、「コピー」と「貼り付け」、また「切り取り」の方法をご説明します。
まず「コピー」ですが、セルにカーソルを当てた状態で右クリックして、「セルをコピー」をクリックします。
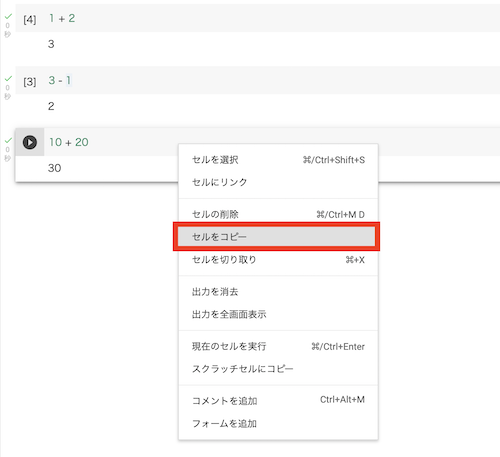
これで、セルのコピーができました。
では、コピーしたセルの「貼り付け」をしてみます。
Macの場合「command + v」、Windowsの場合「ctrl + v」を押すと、コピーしたセルの貼り付けができます。
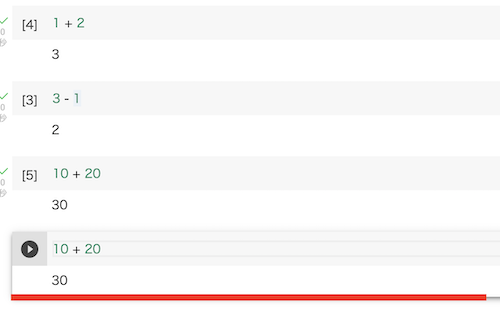
Excelなどで貼り付けをする時と、同じ操作方法です。
次は、セルの「切り取り」です。
切り取りたいセルの上にカーソルを当てて右クリックし、「セルを切り取り」をクリックします。
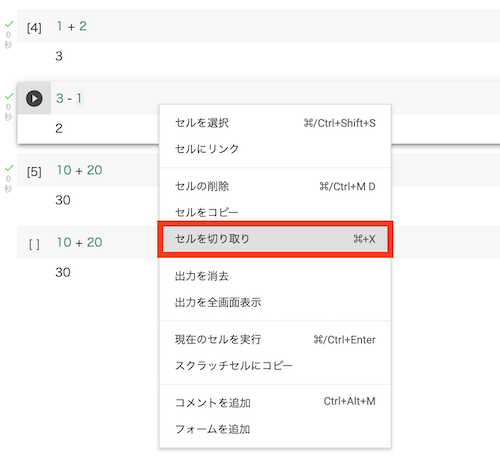
セルを貼り付けたい箇所で「command + v」、もしくは「ctrl + v」を押すと、切り取ったセルの貼り付けができます。
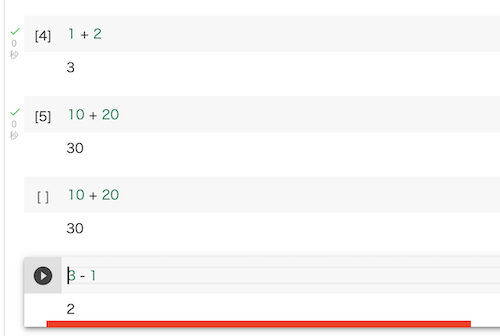
セルの操作についてもう一つ、「削除したセルを元に戻す方法」についてもご説明します。
まず、今貼り付けたセルを削除します。
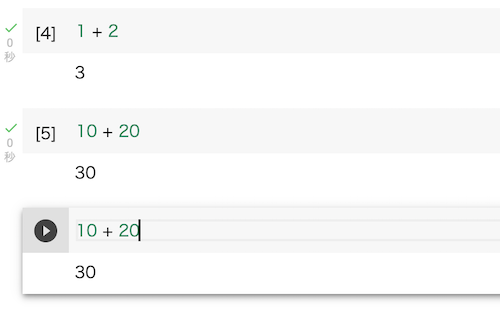
間違えてセルを削除してしまい、元に戻したい場合は、メニューバーの「編集」から「セルの削除を元に戻す」をクリックします。
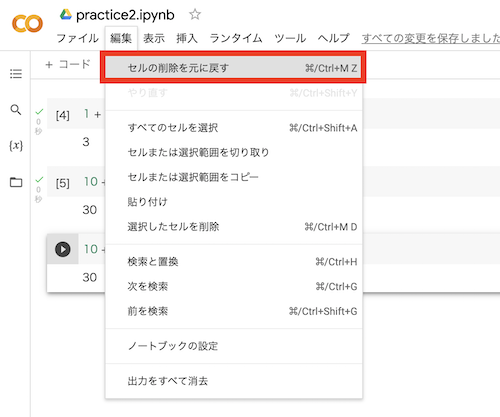
すると、削除したセルを元に戻すことができます。
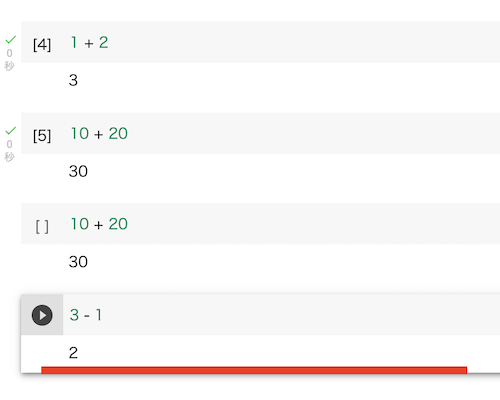
ここまで、基本的な「セルの操作」についてご説明しました。
セルの操作方法がよく分からなくなったら、セルの上で右クリックするか、もしくはメニューバーの「編集」をクリックすれば基本的な操作方法が一覧で出てきます。
特に操作方法を覚える必要はなく、適宜操作方法の一覧を参照しながら使っていく中で、慣れていけば良いでしょう。
ところで、セルを追加する際に、画面上部の「+ コード」というボタンを押していましたが、その横に「+ テキスト」というボタンがあります。
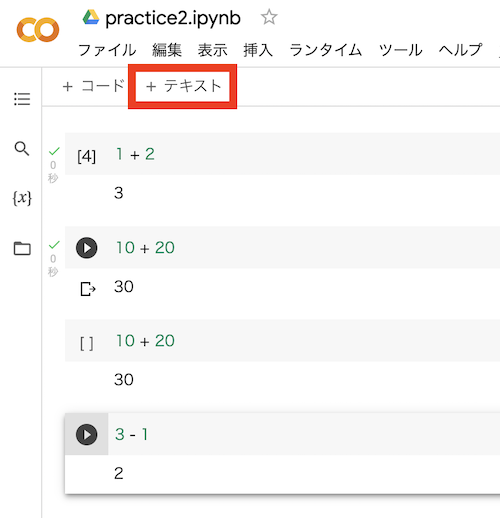
「セル」について、先ほどから使っているものは「コードセル」と呼ばれるもので、これはPythonのプログラムを書いて実行するためのセルです。
基本的には「コードセル」を使うだけで問題ないですが、画面上部の「+ テキスト」のボタンをクリックして追加したセルは、「テキストセル 」と呼ばれるもので、ファイル上に何かメモなどを残したい時に便利です。
例えば、「+ テキスト」のボタンを押して「テキストセル」を追加し、「重要」と入力して、「Shift + Enter」を押します。
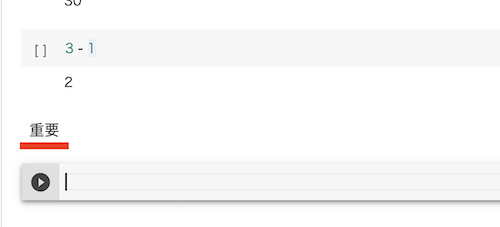
するとこのように、テキストをメモとして残すことができます。
編集したい時は、セルをダブルクリックします。
太字にしたり、見出しにしたり、様々な装飾を施すことができます。
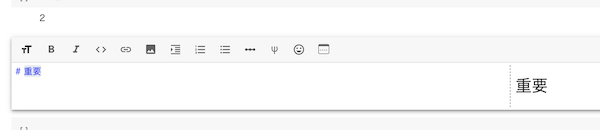
基本的には「コードセル」を使う場面がほとんどかと思いますが、「テキストセル 」は、何かメモなどを取る際に活用します。
ここまで、Google Colaboratoryの基本的な使い方についてご説明しました。
一つ、このタイミングで、Google Colaboratoryの設定変更を行ないましょう。
画面右上の歯車のアイコンを押すことで、設定のダイアログが開けます。

開けたら、サイドバーの「編集者」をクリックします。
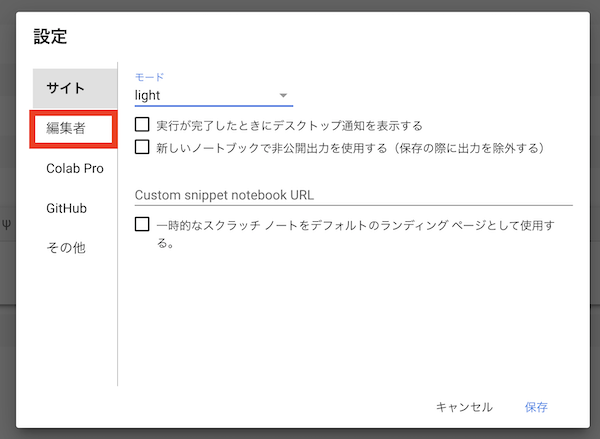
デフォルトの設定で「インデント幅」というところが「2」になっているかと思いますので、こちらを「4」に変更しましょう。
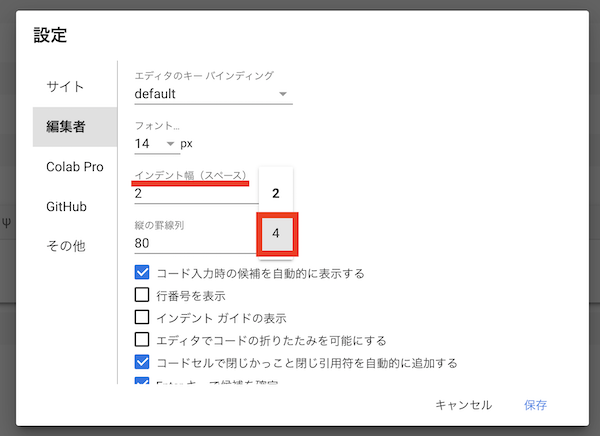
変更したら、「保存」をクリックします。
「インデント」についてはまた別の記事で詳しくご説明しますが、Pythonではこの「インデント」と呼ばれるものが非常に重要です。
ここでは、プログラムを読みやすく、書きやすくするために、設定変更を行いました。
また、ファイルに何か変更を加えたら、約30秒ごとに自動保存がかかるようになっています。
ただ、ファイルを閉じる際には、確実に保存しておくことをオススメします。
WordやExcelのファイルを保存する時と同じように、「command + s 」、もしくは「ctrl + s」で保存ができます。
保存ができたら、ファイルを閉じましょう。
Google Colaboratoryの基本的な使い方については、以上となります。
改めて、今の時点で全て覚えて使いこなせるようになる必要はありませんので、学習を進めていく中で、使いながら少しずつ慣れていっていただければと思います。

無料で使えるGoogle Colaboratoryですが、使用にあたり、いくつか制限があります。
ただ、初学者にとって、特にそこまで困るような制限ではありません。
ビジネス現場で本格的にPythonを活用しようという場面では、この制限が少しやっかいに感じるかと思いますが、本格的な活用の際はGoogle Colaboratoryではなく、別のツールを活用するのが良いかと思います。
ただ、最初のうちはあまり学習に支障をきたすようなものはありませんので、安心してお使いいただければと思います。
Google Colaboratoryには、「90分ルール」と「12時間ルール」というものがあります。
まず「90分ルール」についてですが、これはGoogle Colaboratoryを使っている際に、マウスを全く動かさない、何も入力しないという「放置状態」が90分以上続いた場合、実行内容がリセットされるというものです。
「実行内容がリセット」されるという意味を、この段階で厳密に理解することは難しいため、詳しくはご説明しません。
ざっくりいうと、「実行済みのプログラムがあった場合、実行結果がリセットされるため、もう一度実行し直さないといけなくなる」といったものです。
実行内容がリセットされると、リセットされたことをGoogle Colaboratoryが知らせてくれますので、その際に実行済みのプログラムを実行し直す、ということを行います。
この段階では厳密に意味を理解できなくて、大丈夫です。
また「12時間ルール」とは、Google Colaboratoryを使い始めてから12時間が経つと、放置状態にしていなくても自動的に実行内容がリセットされるというものです。
その他にもいくつかの制限がありますが、初学者のうちはあまり学習に支障をきたすようなものはありませんので、安心してお使いいただければと思います。
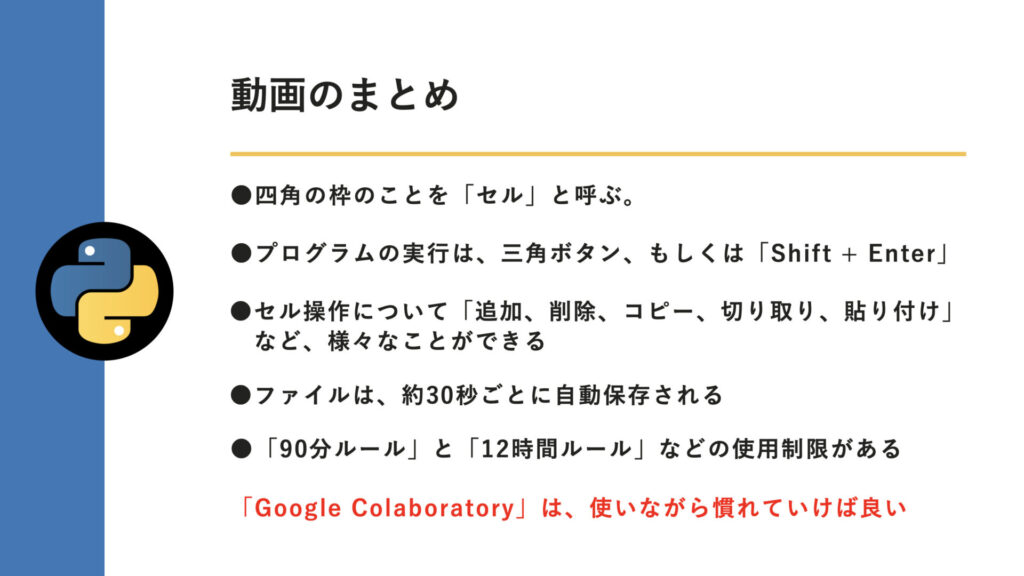
本動画のまとめです。
プログラムを書くための四角の枠のことを、「セル」と呼びます。
プログラムを書いて実行する際は、三角ボタンを押すか、「Shift + Enter」を押します。
セルの操作について、「追加や削除、コピー、切り取り、貼り付け」など、様々なことができます。
ファイルは、約30秒ごとに自動保存されます。
また、先ほどご説明した「90分ルール」と「12時間ルール」などの、一部使用制限があります。
といっても、最初のうちは一旦、あまり意識しなくても大丈夫です。
最後に、Google Colaboratoryは、使っていくうちに少しずつ慣れていきますので、当記事で説明した基本的な使い方を、今のうちに全て覚えて使いこなせるようになる必要はありません。
使いながら、少しずつ慣れていきましょう!
最後までお読みいただき、ありがとうございます!
Python入門コースの第3回目として、「Google Colaboratoryの基本的な使い方」についてご説明しました。
今後どんどんGoogle Colaboratoryを活用してPythonプログラミングを行い、使いこなせるようにしていきましょう!
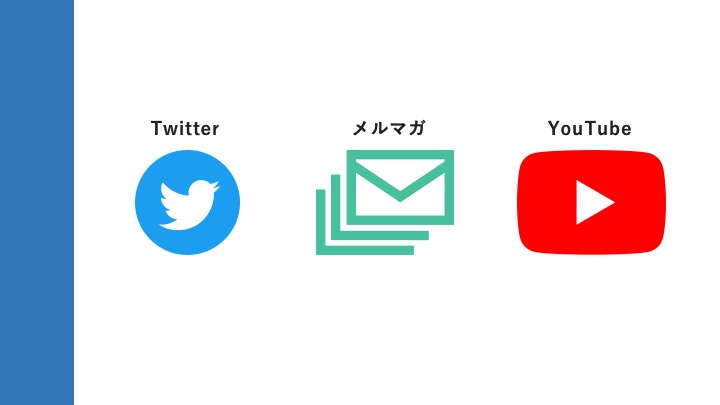
最後にご案内です。
本記事以外にも、Twitterやメルマガ、またYouTubeで、Pythonの学習・ビジネス活用に関する有益な情報を発信しております。
そちらで発信する情報と合わせて、本コースを学んでいただくと、よりスムーズに学習を進めることができます。
社内業務の自動化においてPythonを活用し続けてきたエンジニアが、
ビジネス活用のためのPythonについて、無料でカウンセリングを実施いたします!

